To get started, download the app in the google play store
Permissions: You will be asked to allow notifications and location services. You'll need to allow notifications and locaiton services. Choose "While using the app" for the location prompt.
If prompted for location permissions again, choose "Allow all the time"
Your location will only be recorded while responding to active events.



Logging In: Your team administrators will provide your team number, use it in conjunction with your phone number to log in.

Next, you'll be prompted for a verification code that comes right away via text. With the verification code you'll be fully authenticated.

When you successfully login, you will be taken to the landing page where events appear. Every active event has a date and time, scheduled future events have a date and time in the future.

Click on an event to view details and change your status.
Click on the address or the coordinates to view the location in google maps.
Choose Available or Not Available if you've been requested.
Maybe Later will let the ITC know you're not available right now but might be later in the day. You'll be one of the first to hear if there's another wave.
If you choose available, you can then claim a role if there are any that haven't been claimed.
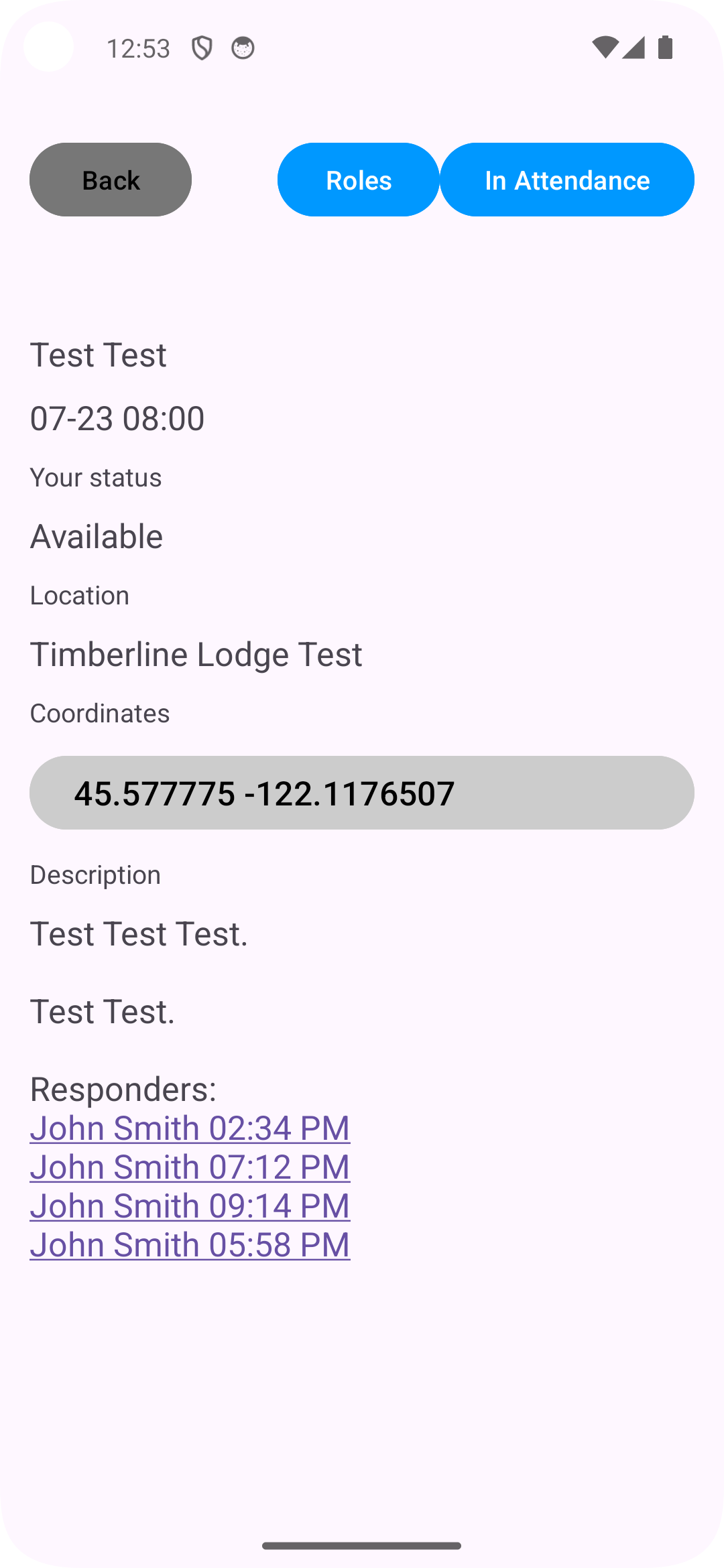

When you arrive at an incident, open the event and click in attendance to let ITC know you've arrived (this also pauses location tracking until you head home).
When you leave base to head home, change your status to headed home


When you arrive back home, mark home safe, otherwise your phone will keep sending your GPS location and the ITC will wonder where you are.
If you stop for dinner, etc, and you're signing off, that's also a fine time to mark home safe.

Click on the drop down menu and head to the settings page. When you first arrive, it's going to guide you through the process of allowing the app to modify the do not disturb settings.
Now you don't need to worry about the do not disturb settings in the notificaiton setting channels. If there is an urgent notification, the app will disable DND, turn up the volume, and alert you.
After an urgent alert, you'll want to turn your volume back down so that other notifications don't wake you up. You can click the Go Silent button to achieve this.

Switch to the messages tab to view and send messages

Open your notification settings to choose a good sound and make sure the high priority notificaitons (used for urgent matters) are set up to wake you up: Pop on screen, Vibration, Show notification dot, etc. These settings tend to differ between various Android devices. Talk with your team administrator if you're unsure.
Below is a typical flow
Head to the device wide phone settings and choose Apps

Choose the PNW Callout App

Go into the App Notification settings

Choose notification categories.

There you'll see the low priority and high priority. choose a sound for each.
